Quizzes are a powerful way to reinforce knowledge, spark curiosity, and test understanding across all levels of education—from primary school through university, and even in adult learning environments. Whether you're a teacher, corporate trainer, or content creator, having a streamlined method to create engaging, interactive quizzes can make all the difference.
In this article, we'll walk you through a simple and efficient way to generate a 10-slide quiz PowerPoint presentation using:
- An Excel file with quiz data
- A PowerPoint slide template
- Our tool which helps merging Excel files with PowerPoint templates: xlsx2pptx
By the end, you’ll have a beautiful, clickable presentation where answers are revealed with a simple slide click.
🎯 Benefits of Using Quizzes
Before we jump into the how-to, here’s why quizzes work:
- Boost Retention: Quizzing helps embed knowledge by encouraging recall.
- Refresh Learning: Revisiting topics through quizzes strengthens memory traces.
- Engage Learners: Interactive elements keep students or participants actively involved.
- Universally Applicable: Quizzes are suitable for any age—from children to seniors, and in contexts ranging from classrooms to corporate workshops.
📋 Step 1: Prepare the Quiz Data in Excel
Start by structuring your quiz data in Excel. Each row represents a question with options and the correct answer. Here's a sample format from the file:
| nr | question | option_1 | option_2 | option_3 | option_4 | answer |
|---|---|---|---|---|---|---|
| 1 | Which 1983 platform game was created by...? | Manic Miner | Chuckie Egg | Jet Set Willy | Monty on the Run | Manic Miner |
This format is readable and compatible with the merging tool.
🖼️ Step 2: Create or Use a PowerPoint Template
Design a slide template with placeholders for the data fields like:
{{question}}{{option_1}},{{option_2}},{{option_3}},{{option_4}}{{answer}}(Make sure this one appears on click transition so you don't disclose the correct answer too early ;))
🎨 Here’s the base template used:
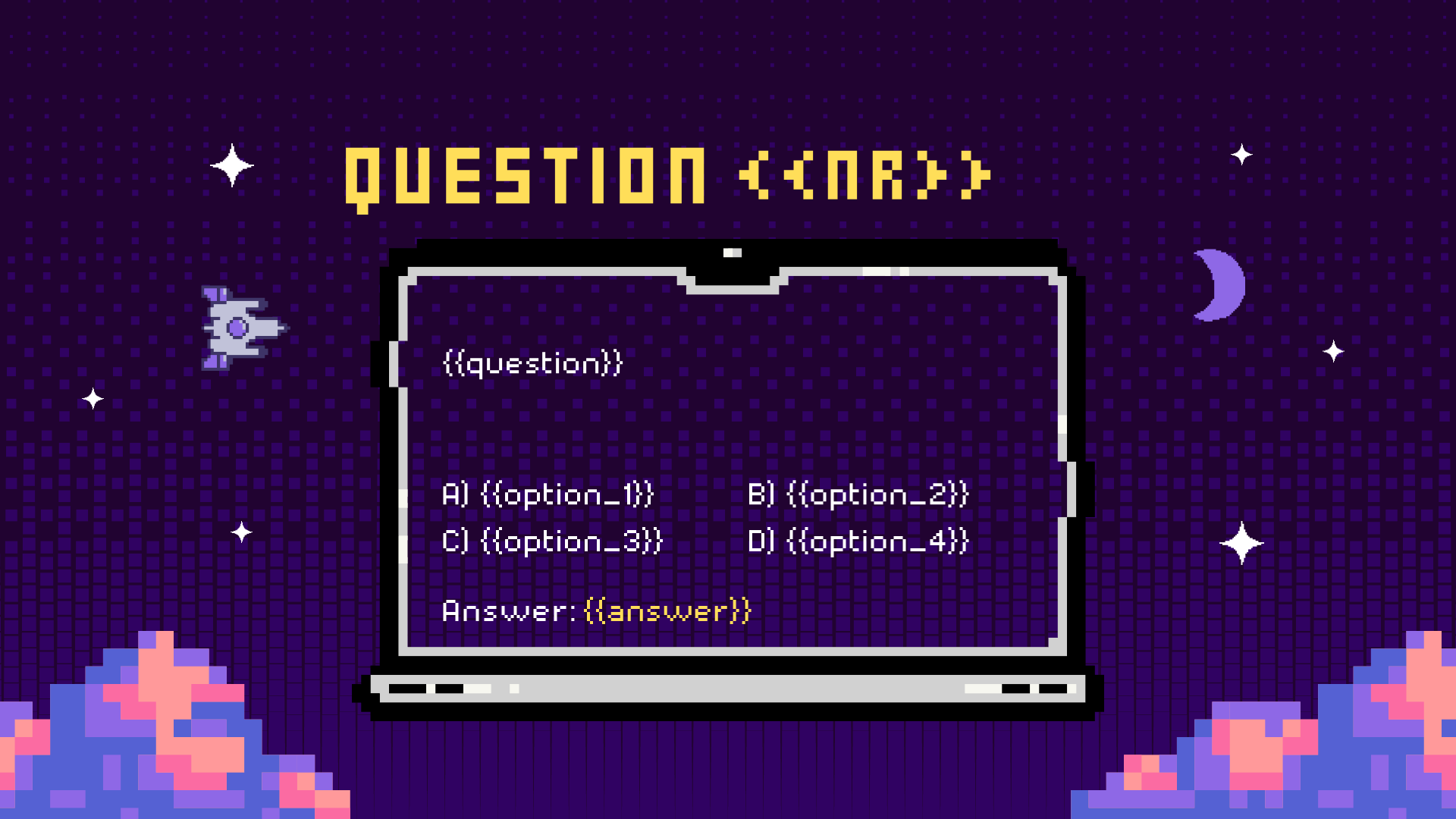
👉 Download PowerPoint Template for the Quiz (quiz_presentation_template.pptx)
To enable the answer to show only on click, configure the {{answer}} placeholder with an animation such as “Appear on Click” inside PowerPoint.
🔧 Step 3: Generate the Slides with xlsx2pptx
Head to our Excel to PowerPoint merge tool and follow these steps:
- Upload your Excel file (
quiz_data.xlsx) - Upload your PowerPoint template (
quiz_presentation_template.pptx) - Leave all data processing options on defaults
- Click "Submit"
Within seconds, you’ll get a complete PowerPoint file with each quiz question neatly laid out in its own slide.
📽️ Step 4: Preview the Final Quiz Slide
Here’s what one of the generated slides looks like:
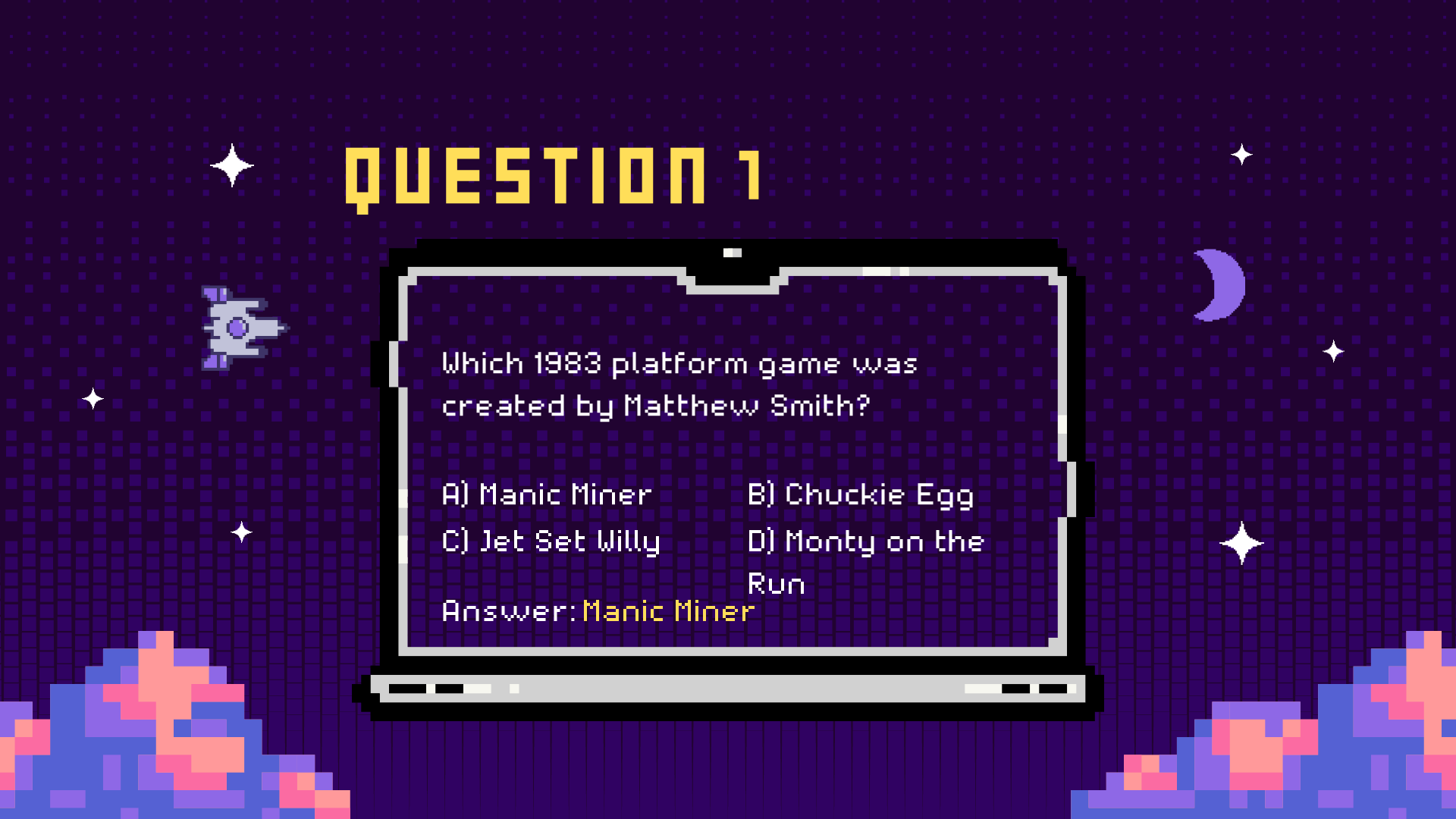
It shows the question and multiple choices, and the correct answer appears only after a click, which keeps the experience interactive.
📚 Use Cases
This workflow is incredibly versatile. Use it for:
- Classroom quizzes (primary to university level)
- Remote learning modules
- Corporate training assessments
- Game nights or trivia sessions
And since you only need Excel + a PowerPoint template, it’s a low-barrier, high-impact solution.
✅ Final Thoughts
This method blends simplicity and effectiveness. With nothing more than Excel, PowerPoint, and a smart online merge tool, you can create high-quality quiz presentations that foster engagement and reinforce knowledge.
So next time you’re preparing a training session or lesson—make it a quiz!
If you need quizzes with more than 10 questions contact us for pricing.