So you have been tasked with creating a list of slides with software projects relevant to the proposal you are about to submit to this important customer. As usual in sales you have little time to complete the task. If by any chance you already have a PowerPoint template you use for the sales slides in your company and additionally you have the project data in some Excel file then you are good to go. You will have your slides ready in just a few simple steps.
- Prepare Your PowerPoint Template: Create a single-slide PowerPoint file with text placeholders using double curly braces:
{{projectName}}- the obvious field ;){{projectSummary}}- overall summary of the project - the challenge, the solution, the scope, etc.{{deliveryDate}}- if you want to show that it's a timely relevant experience{{mainFeatures}}- what were the main / most important features of the delivered solution{{modules}}- what were the main building blocks of the solution (e.g. authentication & authorization, SAP integration, etc.){{technologies}}- which technologies did you use (if this information is relevant for your customer)
As they say, "an image is worth a thousand words", so we'll add some of those into our slide template for good measure:
- add an image for the logo of the customer - add a placeholder which we will replace with the actual image; to be able to replace the image in processing make sure you add alt text to it, e.g.
{{customer_logo}} - add another image placeholder for a screen-shot of the system delivered and also add alt text to it:
{{project_screenshot}}
The final design might look like the one below:
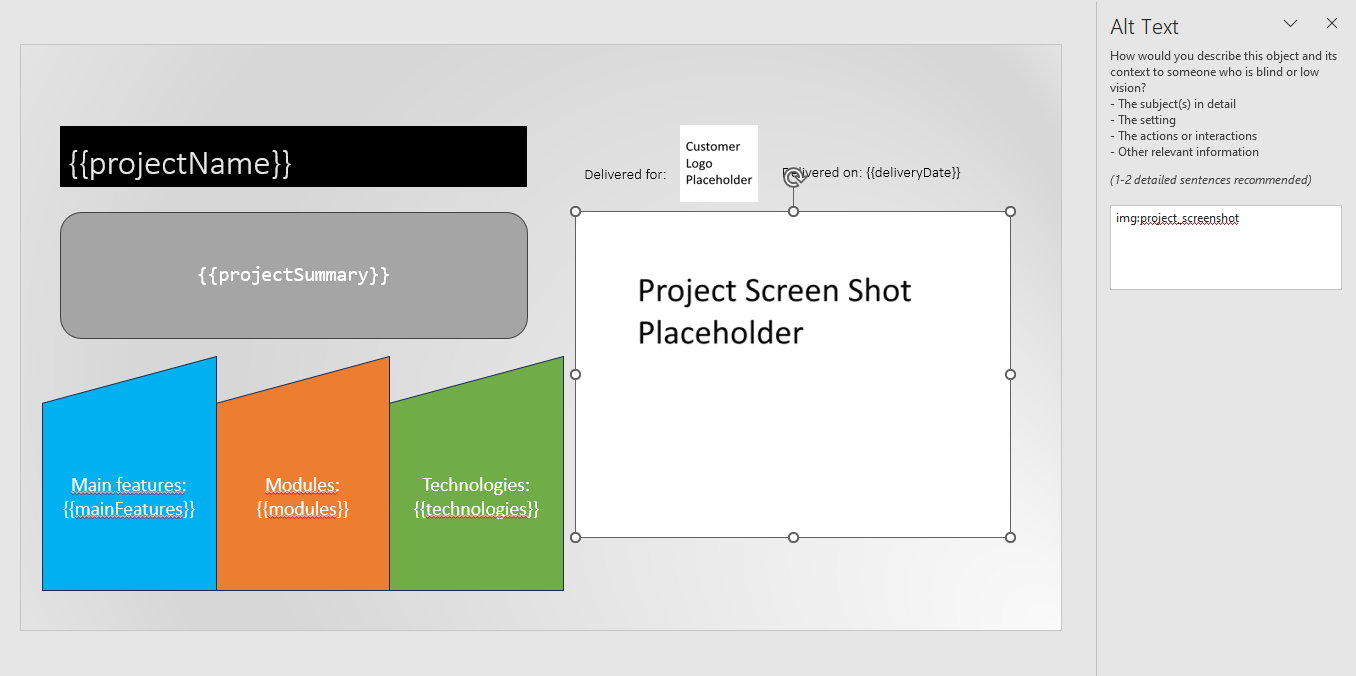
If you would like, you can download a sample PowerPoint slide already prepared: Project Summary Template in PowerPoint
- Prepare Your Data in XLSX file: Create an XLSX (Excel) file. Ensure the headers (in the first row of you file) match your placeholders. Your excel file should have the following columns (first row will be treated as the one with headers):
projectNameprojectSummarydeliveryDatemainFeaturesmodulestechnologiescustomer_logoproject_screenshot
Prepare as many rows of data as many projects you would like to include in the generated presentation.
NOTE: the URLs in customer_logo and project_screenshot must be publicly available so that our service can access them while replacing the placeholders.
Sample Excel file with data to merge should look like this:
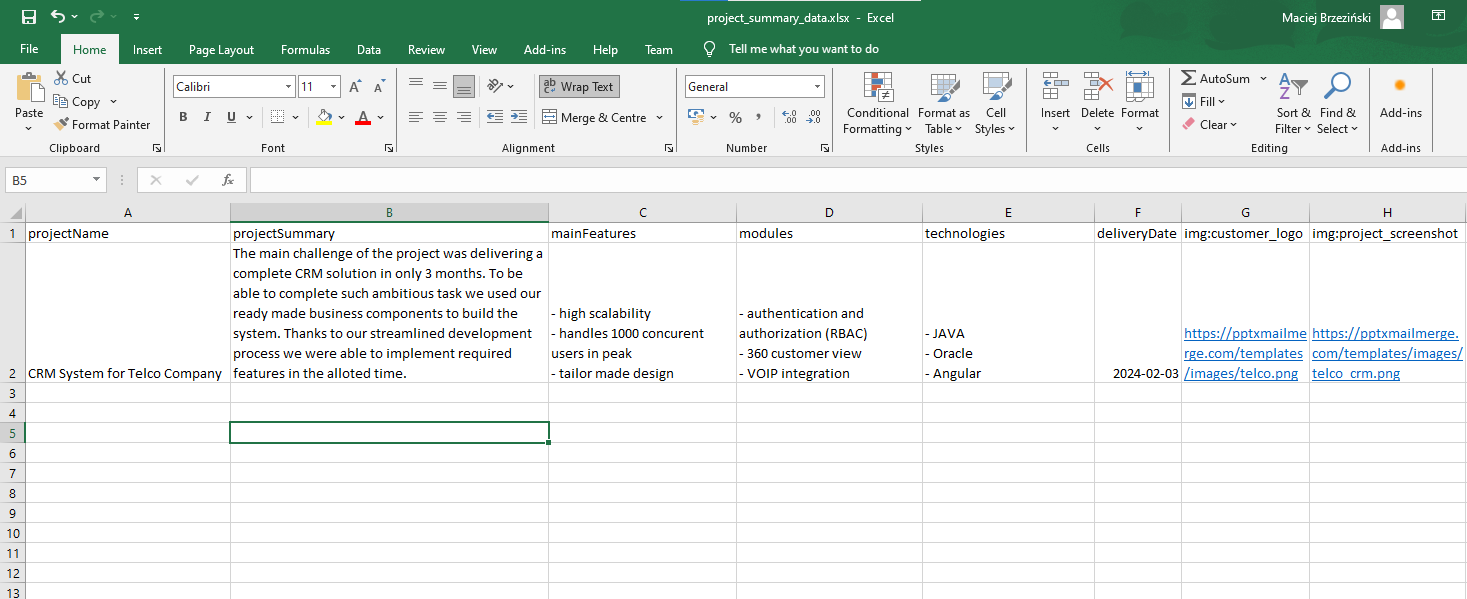
You can download a ready-made example XLSX file here: Project Summary Data in Excel
- Upload Files: Visit pptxmailmerge.com - XLSX to PowerPoint merge tool, upload your PowerPoint template, upload your XLSX file, and submit.
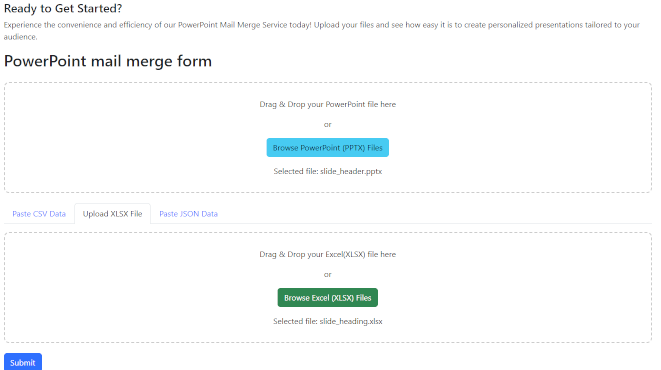
- Download the Result: The service will generate personalized slides for each data row, ready for download.
The resulting slide (if you use the template and data provided in this post) will look like this:
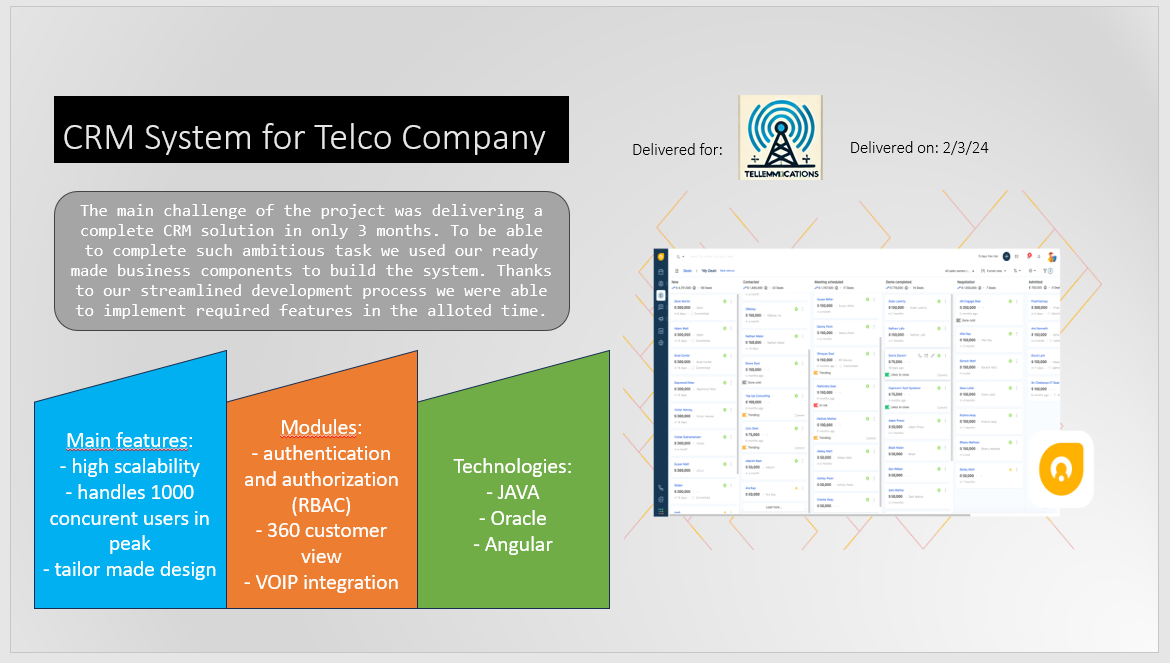
And you're done! You now have a list of projects ready to be included in your sales proposal.
For more details, visit the PPTX Mail Merge FAQ.