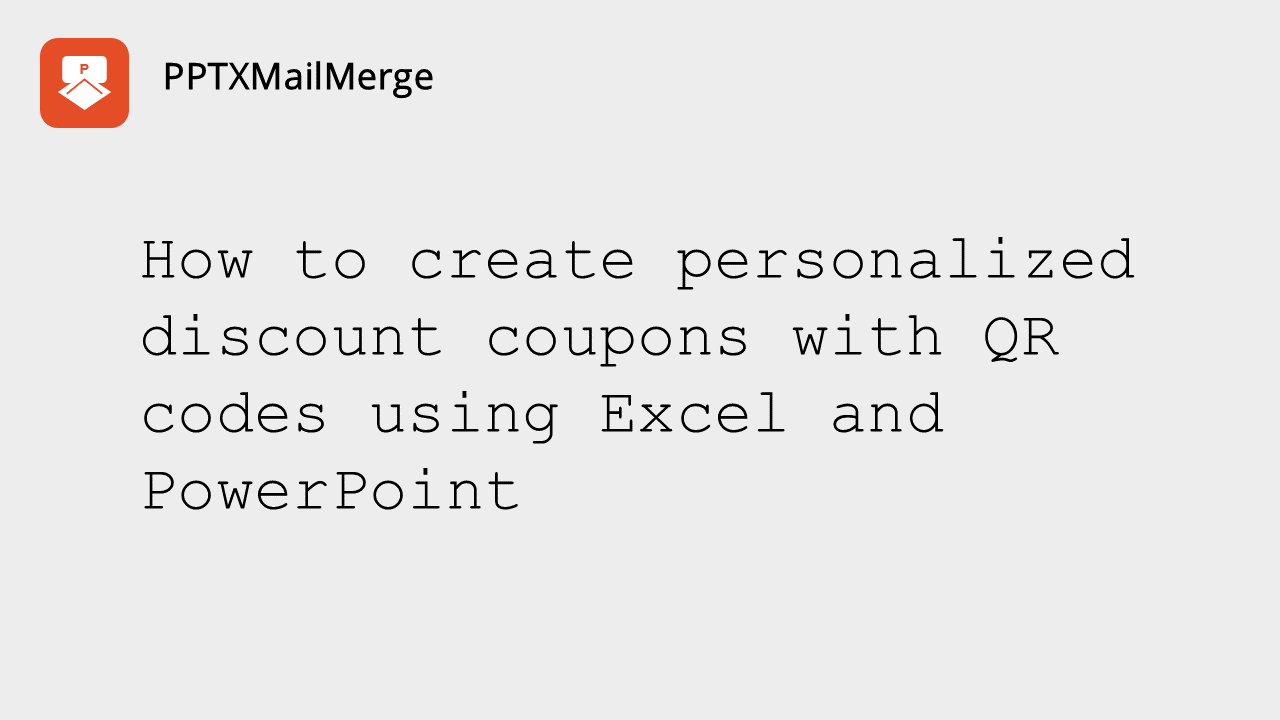Creating personalized coupons with individual QR codes is an innovative way to streamline promotions, event passes, or special offers. By integrating Excel, PowerPoint, and the PPTXMailMerge.com - Excel to PowerPoint merge tool, you can quickly generate custom coupons with unique QR codes — all with minimal manual effort. Below, we outline a step-by-step guide on how to set up your system and produce professional coupons.
Step 1: Preparing Your Data in Excel
Begin by setting up your data source in Excel. This spreadsheet will serve as the foundation for generating personalized coupons. Follow these guidelines:
-
Create the Data Column:
Insert a column in your Excel worksheet with the header named coupon_code. Each row under this header should contain the specific data you want to embed in the QR code. This might be a unique code, URL, or any identifier that links back to a personalized offer or voucher. -
Populate the Data:
Fill in the cells under coupon_code with the appropriate information for each voucher recipient. Make sure there are no empty cells in this column to avoid issues during the merge process.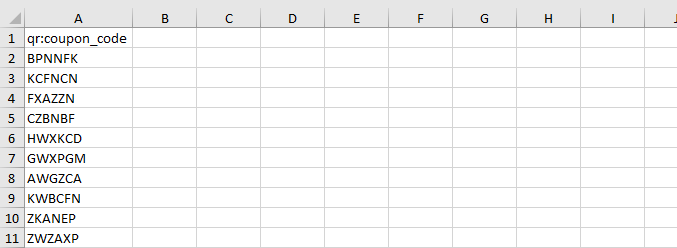
You can of course store more data in your Excel spreadsheet - we show just minimal required data, which will be used to create QR images for the coupon codes stored in the sample data file.
Instead of simply encoding the coupon identifier into the QR code you can place various other information there, e.g. encode URLs to your ecommerce site with coupons in the URL (eg. https://mywebstore.com/coupons/XCSFP) which will start the sales process with coupon already in place and display discounted prices.
Step 2: Designing Your Voucher in PowerPoint
Next, design a voucher template in PowerPoint (or any other service which can produce a PowerPoint template) that will serve as the layout for your final coupons. Here’s how to set it up:
-
Insert an Image Placeholder:
Add an image box where you want the QR code to appear on the voucher. The placeholder image will later be replaced by the actual barcode corresponding to each row of data in Excel. -
Set the Alt Text:
It’s crucial that the image placeholder’s alt text is set to {{data=coupon_code type=qr}}. This acts as a reference link between your Excel data and the PowerPoint template. When processed by PPTXMailMerge.com, the tool recognizes this marker and replaces the placeholder with the generated QR code. -
Customize the Design:
Alongside the QR code, feel free to add additional text, images, and design elements to align with your branding or the purpose of the voucher. This can include logos, instructions, expiry dates, or decorative elements that enhance the voucher’s visual appeal.
A sample template for a coupon / voucher with discount rendered as QR code can look like this:
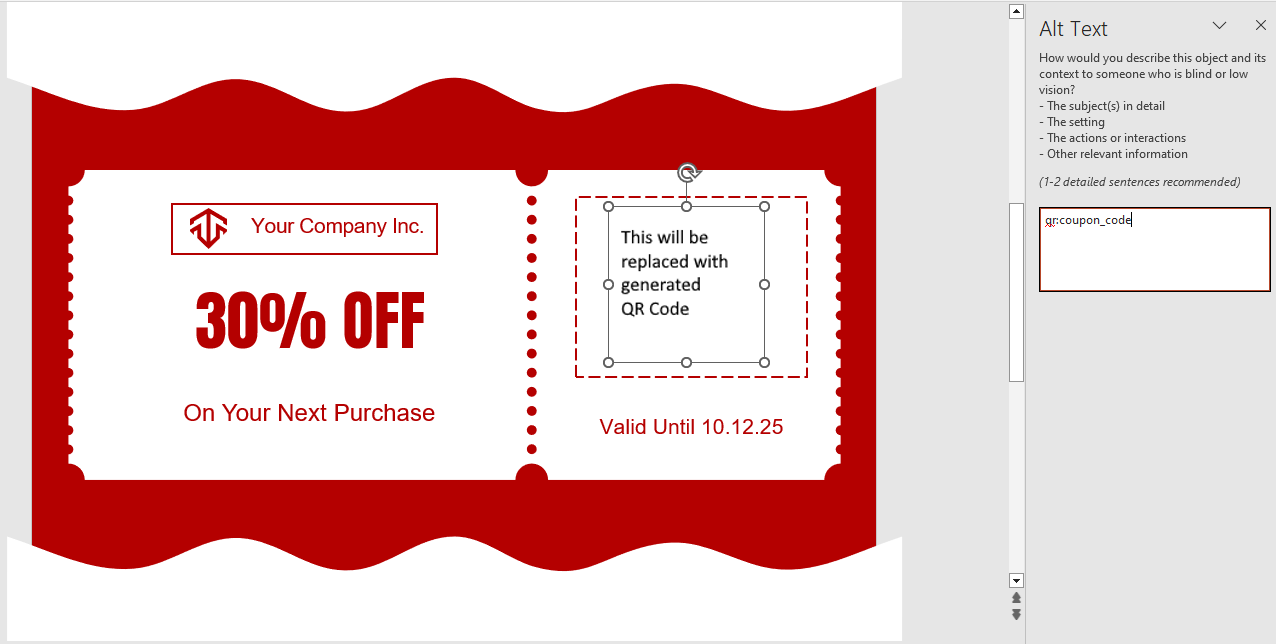
Step 3: Merging Data and Template with PPTXMailMerge.com
With your Excel data and PowerPoint template ready, you can now merge them using PPTXMailMerge.com. This online tool simplifies the process by automatically generating the final coupons with personalized QR codes. Here’s how to use the tool:
-
Upload Your Files:
Navigate to PPTXMailMerge.com and upload both your Excel file containing the voucher data and your PowerPoint template. -
Initiate the Merge Process:
The tool will read your Excel data, find the placeholder in your PowerPoint file (using the alt text reference {{data=individual_data type=qr}}), and generate a unique QR code for each voucher based on the individual data. -
Delivery Options:
Once the merge process is complete, you have the option to receive your coupons as separate files or compiled into a single presentation. This flexibility allows you to choose the format that best fits your distribution needs.
Benefits of This Approach
-
Efficiency:
Automating the voucher creation process saves time and reduces the risk of manual errors. -
Personalization:
Each voucher is uniquely tailored with a specific QR code, enhancing the security and tracking of individual offers. -
Scalability:
Whether you need 10 or 10,000 coupons, the process remains the same—making it highly scalable for businesses of any size. -
Cost-Effective:
Using commonly available tools like Excel and PowerPoint, along with an online merge service, is a budget-friendly alternative to more expensive custom solutions.
Conclusion
By following these steps—preparing your Excel data, designing a dynamic PowerPoint template, and leveraging PPTXMailMerge.com you can effortlessly create personalized coupons with individual QR codes. This approach not only simplifies the creation process but also offers a modern, efficient solution for engaging with your audience and tracking the usage of your offers. Whether you’re running a promotional campaign, organizing an event, or managing customer loyalty programs, this method provides a professional and scalable solution.
Happy voucher creating!